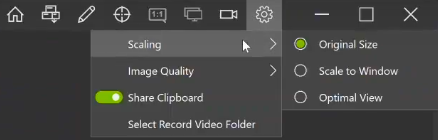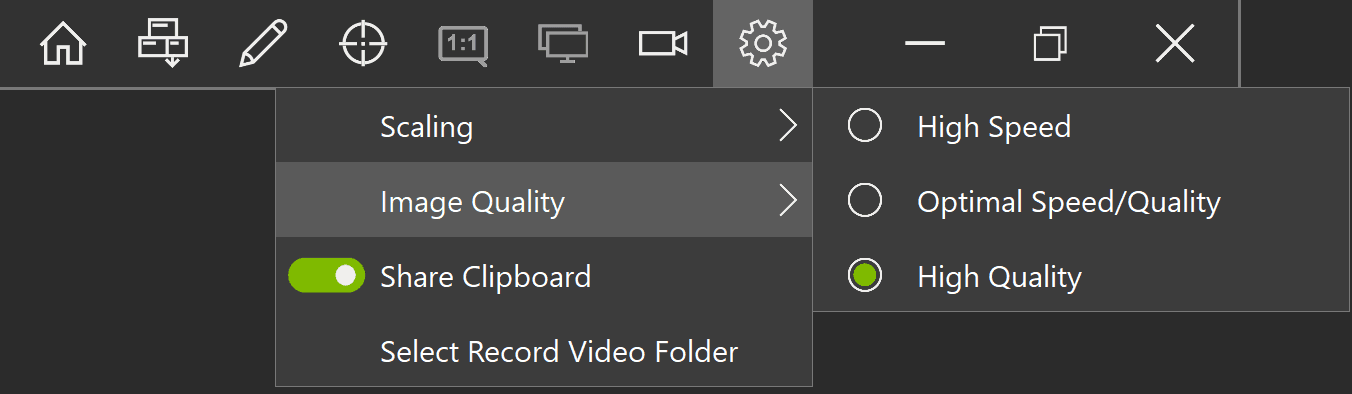Changing remote desktop settings
You can change the following settings of the remote desktop connection:
Scaling
Scaling settings determine how the remote desktop will be sized in your remote desktop window:
- Original Size: if the remote display's resolution is lower than yours, you will see the entire remote screen. If the remote display's resolution is higher than yours, you will see only a portion of the remote screen and will need to scroll in order to navigate across the screen. The remote desktop will never be scaled when working in this mode.
If the remote display's resolution is significantly lower than yours, this scaling mode will not be very convenient. In such cases we recommend using one of the other available scaling settings.
- Scale to Window: the remote desktop will be automatically scaled to fit the remote desktop window. If you expand the window, the remote desktop will be scaled up. When you reduce the window, the remote desktop will be scaled down. Scrollbars will never appear when working in this mode.
- Optimal View: provides a convenient view of the remote desktop based on your and remote computer's screen resolution settings. The remote desktop window can be scrolled or scaled when working in this mode.
By default, we recommend choosing the Optimal View option, as this is designed to provide you with a convenient view of the remote desktop based on your and remote computer's screen resolution settings.
Watch the video
Image Quality
The following Image Quality options are available:
- High Speed - the remote desktop is displayed as an 8-bit color image. Select this option if you're experiencing delays in working with the remote desktop.
- Optimal Speed/Quality - the remote desktop is displayed as a 16-bit color image. We recommend setting this as the default option.
- High Quality - the remote desktop is displayed as a 24-bit color image. Select this option if you need to view the remote desktop in its greatest detail.
Share Clipboard
The Share Clipboard setting allows you to enable/disable the transfer of any clipboard content between you and the remote desktop.
Select Record Video Folder
This setting allows you to select the folder where any recorded session video will be stored on your local computer. The default location is the My Documents folder.