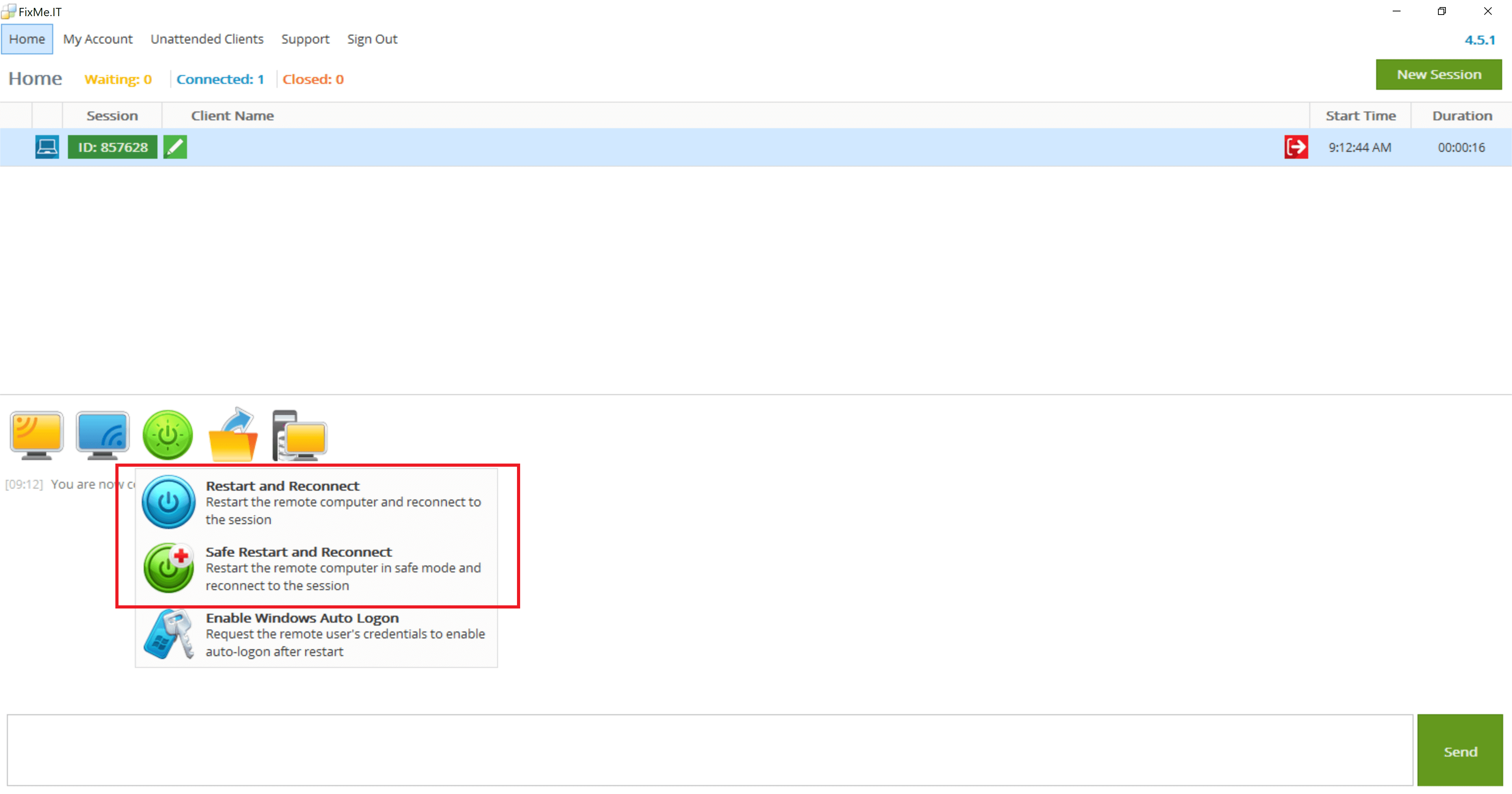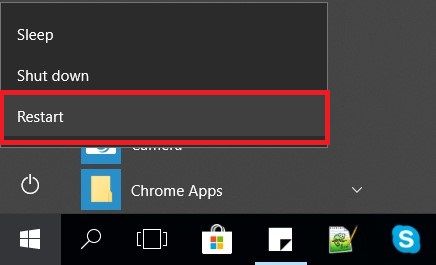Restarting the remote computer
If the remote computer is restarted during the support session, it is automatically reconnected to the session after the restart is completed.
The restart and reconnect doesn't require the Client application to be started as a Windows system service. However, in this case the remote user must manually login as the same Windows user after the restart is completed.
There are two options to restart and reconnect a remote computer:
Option 1. Restart using the Restart button on the Home toolbar
- Connect to the remote computer
Click the Restart button and then click:
Restart and Reconnect to restart the remote computer
or
Safe Restart and Reconnect to restart the remote computer in Safe Mode. This requires the Client application to be started as a Windows system service.- Click OK on the confirmation message that will appear in the Chat panel.
After the restart is completed, the remote computer will be automatically reconnected to the support session. You are now able to connect to the remote desktop again.
On some devices, networking is completely disabled in Windows 10 in Safe Mode. This is a Microsoft limitation that FixMe.IT absolutely has no control over. Please see our Knowledge Base article for more details.
Option 2. Restart using the Windows Restart button on the remote computer
- Connect to the remote computer
- Connect to the remote desktop and click Windows → Power → Restart button on the remote computer
or
the remote user may also restart the computer on their own
After the restart is completed, the remote computer will be automatically reconnected to the support session. You are now able to connect to the remote desktop again
To restart the computer without the remote user's involvement, you will first need to request the Windows credentials. This will allow you to automatically log into the remote computer after the restart is completed.